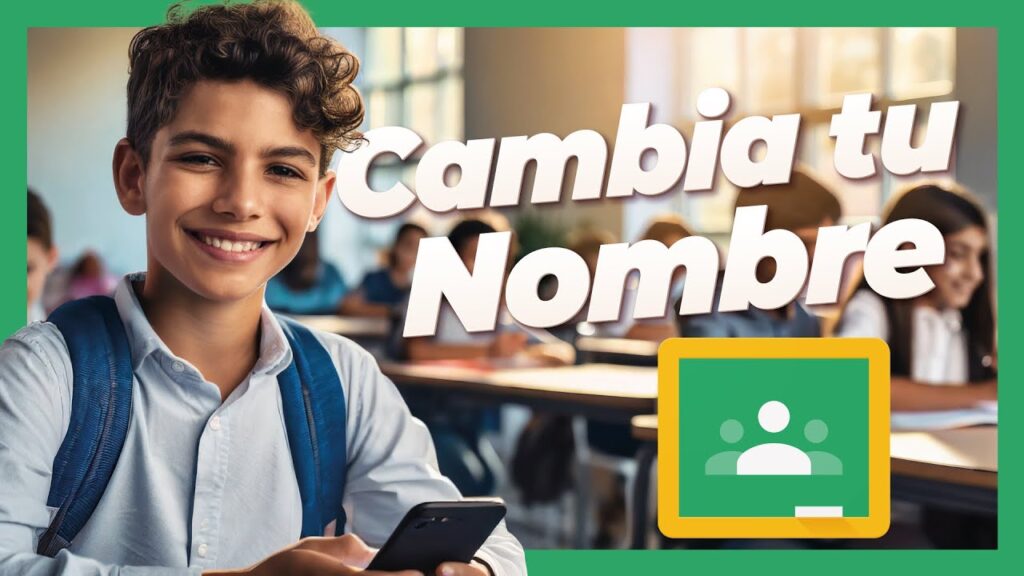Si alguna vez te has preguntado cómo verificar si estás matriculado en una clase de Google Classroom o cómo modificar el nombre con el que los demás te ven, estás en el lugar correcto. En este artículo, te explicaré cómo comprobar tu inscripción y cambiar tu nombre o añadir un apodo desde un iPad o iPhone (aunque el proceso es muy similar en otros dispositivos).
Comprobar si estás matriculado en una clase de Google Classroom
Cuando te invitan a una clase de Google Classroom, solo necesitas aceptar la invitación para acceder al contenido. Sin embargo, puede surgir la duda de si realmente estás matriculado en la clase, ya que al entrar en la pestaña de «Personas» para ver a los alumnos y profesores, tu nombre no aparece. Tranquilo, esto es completamente normal. Aunque no veas tu nombre en la lista de alumnos, si puedes acceder al contenido, significa que ya estás matriculado.
¿Cómo saber qué nombre estoy usando en Google Classroom?
Una de las preguntas más comunes es: ¿Qué nombre aparece en Google Classroom? El nombre con el que los demás te ven en la plataforma es el que está registrado en tu cuenta de Google. Para ver y cambiar este nombre desde un iPad o iPhone, sigue los siguientes pasos:
- Abre la aplicación de Google Classroom.
- Ve al menú principal.
- Desplázate hasta la pestaña de «Configuración».
- Haz clic en «Configuración de la cuenta».
Desde aquí, verás el nombre que estás utilizando en Google Classroom y que los demás pueden ver.
Cambiar el nombre en Google Classroom
Si quieres cambiar el nombre, es muy sencillo. Sigue estos pasos:
- Dentro de la Configuración de la cuenta, ve a la sección de «Información personal».
- Desplázate hacia abajo hasta encontrar la opción «Nombre».
- Haz clic en ella y podrás cambiar tu nombre.
Sin embargo, si ves un mensaje que te indica que no puedes cambiar el nombre, significa que estás usando una cuenta de Google Workspace gestionada por un centro educativo o una empresa. En este caso, necesitarás contactar al administrador de la cuenta para realizar cualquier cambio.
Cómo añadir un apodo en Google Classroom
Para aquellos que prefieren ser reconocidos con un apodo en lugar de su nombre completo, Google Classroom ofrece la opción de añadir un apodo. A continuación te explico cómo hacerlo:
- Entra nuevamente en la Configuración de la cuenta.
- Selecciona la opción «Nombre que se mostrará».
- Aquí tendrás varias opciones:
- Mostrar solo el nombre completo.
- Mostrar el nombre con el apodo entre el nombre y el apellido.
- O bien, mostrar el nombre completo seguido del apodo entre paréntesis.
Una vez hayas seleccionado la opción que prefieras, guarda los cambios, y los demás verán tu apodo cuando accedan a la lista de personas en la clase.
Conclusión
Google Classroom ofrece una interfaz intuitiva y flexible para gestionar tu participación en las clases. Puedes comprobar fácilmente si estás matriculado, cambiar tu nombre e incluso añadir un apodo para que tus compañeros te reconozcan mejor. Recuerda que si estás usando una cuenta de Google gestionada por una institución, es posible que no puedas cambiar tu nombre sin solicitar asistencia al administrador. Con estas herramientas, tu experiencia en Google Classroom será mucho más personalizada.
Preguntas frecuentes
¿Por qué no veo mi nombre en la lista de alumnos en Google Classroom?
Aunque no veas tu nombre en la pestaña de «Personas», si puedes acceder al contenido de la clase, eso significa que estás matriculado correctamente. Google Classroom no muestra tu propio nombre en la lista de alumnos.
¿Puedo cambiar mi nombre en Google Classroom desde un dispositivo móvil?
Sí, puedes cambiar tu nombre directamente desde la Configuración de la cuenta en la aplicación. Sin embargo, si estás usando una cuenta de Google gestionada por una institución, necesitarás solicitar el cambio al administrador de la cuenta.