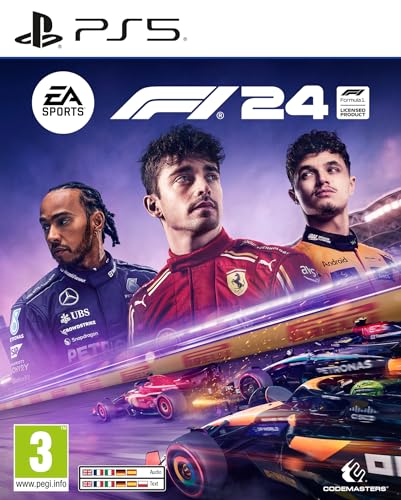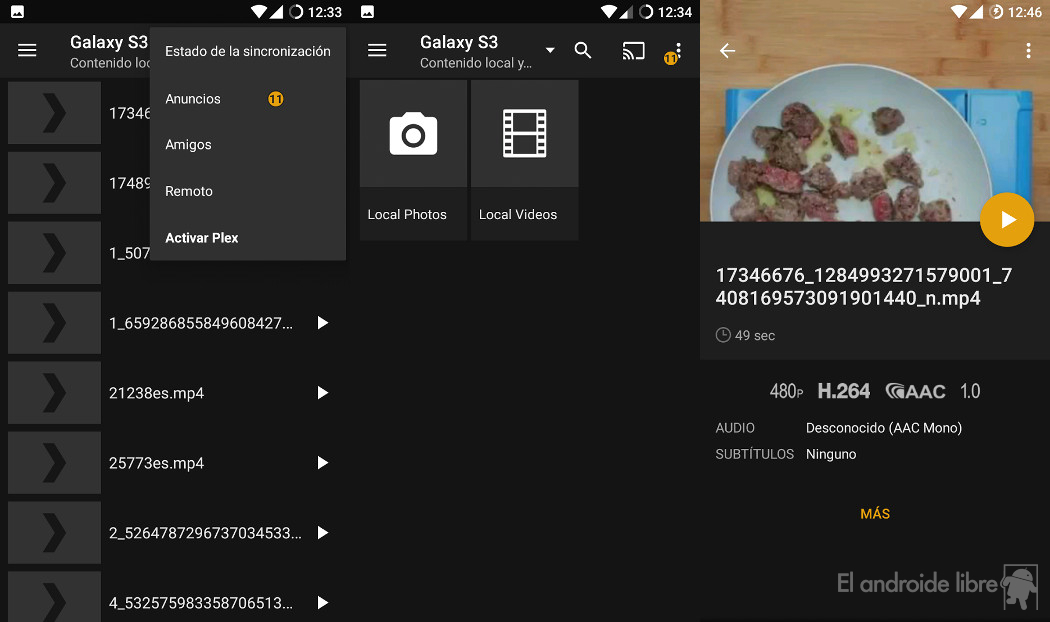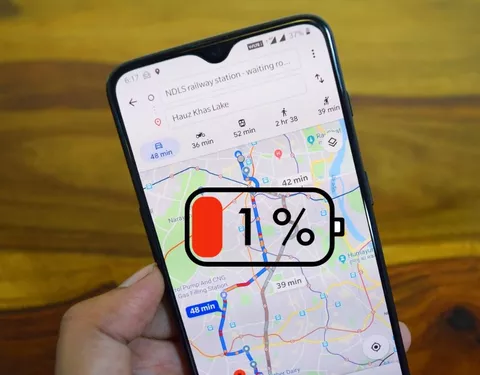Todo usuario de Windows está familiarizado con el proceso tradicional de extracción segura de dispositivos USB. Durante años, hemos estado acostumbrados a hacer clic en el icono de la barra de tareas y seleccionar la opción de «Expulsar dispositivo» antes de desconectar cualquier dispositivo de almacenamiento externo. Este procedimiento aseguraba que Windows completara todas las operaciones de escritura en caché antes de permitir la extracción física del dispositivo.
Sin embargo, con la actualización de octubre de 2018, este proceso ha experimentado un cambio sutil pero significativo.
La nueva forma de Windows para la extracción de dispositivos USB
Anteriormente, Windows 10 almacenaba en caché las operaciones de escritura en los dispositivos externos por defecto. Esto significaba que para garantizar la integridad de los datos, debías indicarle a Windows que estabas a punto de extraer el dispositivo de forma segura. Esta política, conocida como «Mejor rendimiento», aseguraba que todas las operaciones en caché se completaran antes de permitir la extracción.
La nueva política, denominada «Extracción rápida», cambia este enfoque. Con esta configuración, Windows permite que los dispositivos USB sean extraídos en cualquier momento sin la necesidad de hacer clic en el icono de expulsión segura. Esto se logra eliminando la necesidad de almacenar operaciones en caché, lo que agiliza el proceso de extracción.
Sin embargo, es importante tener en cuenta que Microsoft advierte que esta opción puede degradar el rendimiento del sistema, ya que al no almacenarse las operaciones en caché, podrían surgir problemas durante la copia de archivos o el respaldo de datos.
Cómo cambiar la política de extracción para dispositivos USB
Afortunadamente, Windows 10 todavía permite a los usuarios cambiar la forma en que se maneja la extracción de dispositivos USB, aunque ahora es necesario hacerlo de forma individual para cada dispositivo. Si prefieres mantener la política de «Mejor rendimiento» para ciertos dispositivos, especialmente aquellos utilizados para respaldo de datos críticos, aquí te explicamos cómo hacerlo:
- Conecta tu dispositivo USB a tu PC.
- Verifica la letra de la unidad asignada al dispositivo desde el explorador de archivos.
- Haz clic derecho en el botón de inicio y selecciona «Administración de discos».
- En la ventana de Administración de discos, haz clic derecho sobre tu dispositivo USB y selecciona «Propiedades».
- Navega hasta la pestaña «Directivas».
- Marca la casilla de «Mejor rendimiento» y haz clic en «Aceptar».
Este proceso deberá repetirse para cada dispositivo USB que desees configurar con la política de «Mejor rendimiento».
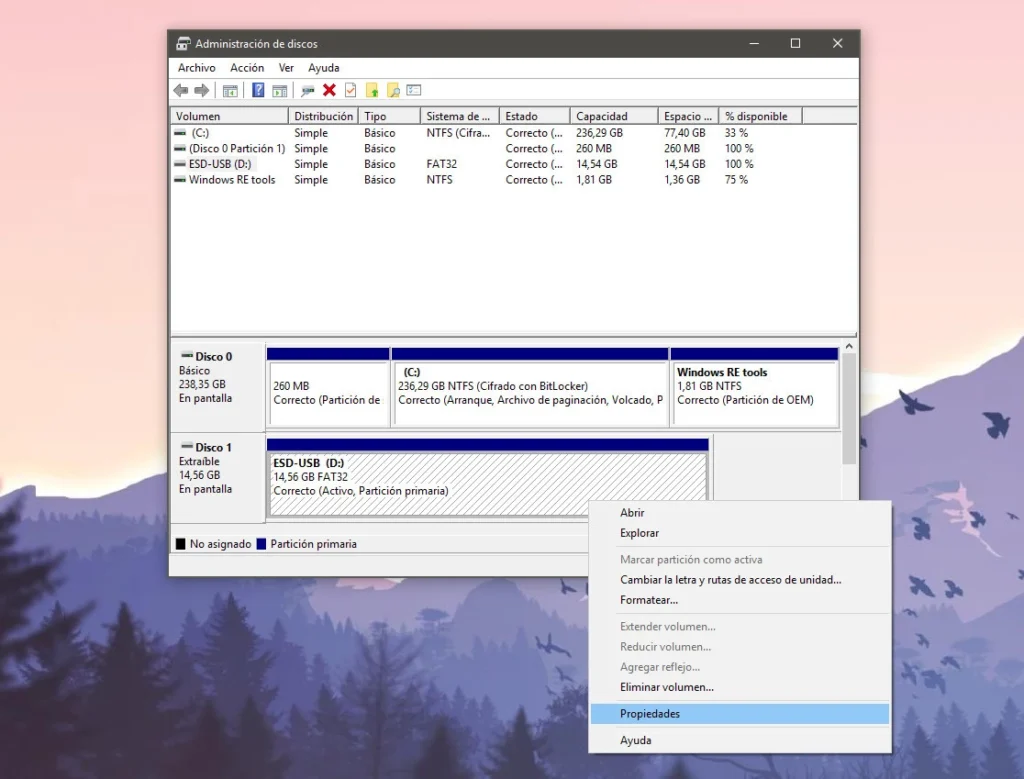
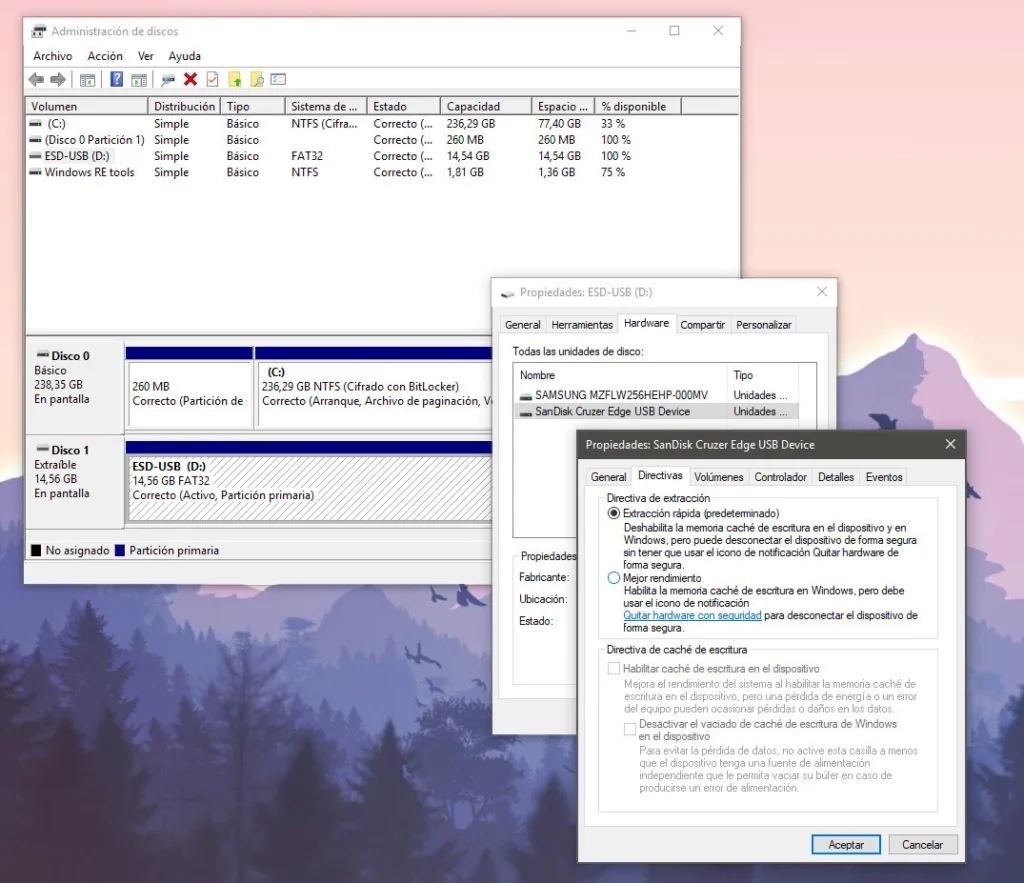
Preguntas frecuentes sobre la extracción de dispositivos USB en Windows
1. ¿Por qué Microsoft cambió la política de extracción de dispositivos USB en Windows?
Microsoft implementó este cambio para simplificar el proceso de extracción de dispositivos USB y hacerlo más accesible para los usuarios. La política de «Extracción rápida» permite una desconexión más rápida y conveniente de los dispositivos sin la necesidad de hacer clic en el icono de expulsión segura. Sin embargo, es importante tener en cuenta que esta opción puede comprometer el rendimiento del sistema en ciertas situaciones.
2. ¿Qué debo considerar al elegir entre las políticas de extracción rápida y mejor rendimiento?
Al decidir entre las políticas de extracción rápida y mejor rendimiento, debes considerar la naturaleza de los datos almacenados en tus dispositivos USB y el nivel de importancia de los mismos. Si trabajas con datos críticos o sensibles, es recomendable optar por la política de «Mejor rendimiento», ya que garantiza que todas las operaciones de escritura se completen antes de la extracción. Por otro lado, si buscas conveniencia y rapidez, la opción de «Extracción rápida» puede ser más adecuada, aunque debes estar preparado para posibles impactos en el rendimiento del sistema.











![[2024 Nuevo] TP-Link TL-MR105| Router 4G LTE (Cat 4), Router 3G/4G Velocidad de Red hasta 300Mpbs, MicroSim, Puerto Ethernet LAN/WAN, Antena Desmontable, Plug&Play](https://www.laitadigital.com/wp-content/uploads/2025/03/image_1742925134.jpg)