Windows 11 ofrece varias características y herramientas que facilitan nuestro día a día con el sistema operativo. Entre ellas, la bandeja del sistema es una de las más importantes, ya que contiene iconos de acceso rápido como el volumen y la conectividad de red. Sin embargo, es común que algunos de estos iconos desaparezcan de repente, lo que puede resultar frustrante.
Importancia de la Bandeja del Sistema en Windows 11
La bandeja del sistema se encuentra en la parte derecha de la barra de tareas. Aquí encontramos iconos esenciales para el funcionamiento cotidiano, como el icono de la batería en portátiles, el control de volumen del sonido y la conectividad de red. Estos iconos permiten un acceso rápido y sencillo a funciones cruciales del sistema, ahorrando tiempo y mejorando la eficiencia.
¿Por Qué Desaparecen los Iconos en Windows 11?
En algunas ocasiones, los iconos de la bandeja del sistema pueden desaparecer. Esto puede deberse a varias razones, como actualizaciones del sistema, cambios en la configuración o simplemente errores temporales. Afortunadamente, existen métodos para recuperar y personalizar estos iconos según nuestras necesidades.
Personalización de la Bandeja del Sistema en Windows 11
Para personalizar y ver todos los iconos ocultos en la bandeja del sistema, puedes seguir los pasos a continuación:
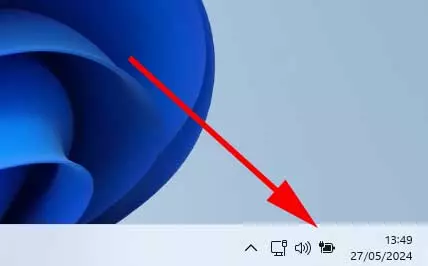
Método 1: Arrastrar y Soltar Iconos
- Haz clic en la flecha hacia arriba que muestra los iconos ocultos en la bandeja del sistema.
- Selecciona el icono que deseas ver permanentemente y arrástralo hacia la bandeja.
- Suelta el icono en la posición deseada.
Este método es rápido y sencillo, permitiéndote gestionar los iconos que necesitas ver a diario.
Método 2: Usar la Configuración de Windows
- Abre la Configuración de Windows pulsando
Win + I. - Navega a la sección de Personalización.
- Selecciona Barra de tareas.
- Dentro de la configuración de la barra de tareas, encontrarás una lista con todos los iconos que pueden aparecer en la bandeja del sistema.
- Activa o desactiva los selectores junto a cada entrada para mostrar u ocultar los iconos según tus preferencias.
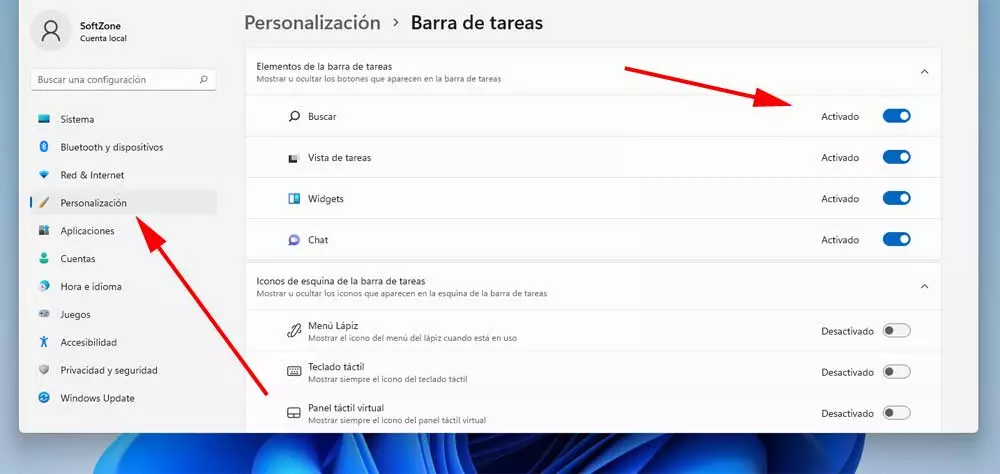
Beneficios de Personalizar la Bandeja del Sistema
Personalizar la bandeja del sistema no solo mejora la eficiencia y rapidez en el uso del ordenador, sino que también ayuda a mantener un espacio de trabajo ordenado. Aunque puede ser tentador activar todos los iconos, es recomendable seleccionar solo los que realmente necesitas para evitar una bandeja del sistema sobrecargada.
Otros Consejos para Gestionar los Iconos Ocultos
- Reinicia el Explorador de Windows: Si los iconos no aparecen, intenta reiniciar el Explorador de Windows desde el Administrador de tareas.
- Actualiza Windows: Asegúrate de que tu sistema esté actualizado para evitar problemas de compatibilidad.
- Verifica la Configuración de Notificaciones: A veces, la configuración de notificaciones puede afectar la visibilidad de los iconos.
Conclusión
La personalización de los iconos ocultos en Windows 11 es esencial para mejorar la usabilidad y eficiencia del sistema operativo. A través de métodos sencillos como arrastrar y soltar o usar la Configuración de Windows, puedes adaptar la bandeja del sistema a tus necesidades específicas.
Preguntas Frecuentes
1. ¿Cómo puedo mostrar todos los iconos ocultos en la bandeja del sistema de Windows 11?
Para mostrar todos los iconos ocultos, haz clic en la flecha hacia arriba en la bandeja del sistema, selecciona los iconos que deseas ver y arrástralos hacia la bandeja. También puedes ir a Configuración > Personalización > Barra de tareas y activar los iconos que quieres que se muestren.
2. ¿Por qué desaparecen los iconos de la bandeja del sistema en Windows 11?
Los iconos pueden desaparecer debido a actualizaciones del sistema, cambios en la configuración o errores temporales. Reiniciar el Explorador de Windows o verificar la configuración de notificaciones puede ayudar a solucionar este problema.



