Las videollamadas se han convertido en una parte importante de nuestras vidas, especialmente cuando necesitamos comunicarnos con amigos, familiares o compañeros de trabajo que están lejos. Pero, ¿qué pasa si deseas guardar esas videollamadas para verlas más tarde o compartirlas con otros? ¡No te preocupes! En este artículo, te mostraré cómo grabar videollamadas de Google Meet y Zoom de manera fácil y eficiente.
Cómo grabar videollamadas
Paso 1: Crea una Escena en OBS
OBS (Open Broadcaster Software) es una herramienta de código abierto que te permite grabar y transmitir contenido en vivo. Primero, crea una escena en OBS, que será el espacio donde se mostrará la videollamada. Puedes personalizar la escena según tus preferencias.
Paso 2: Añade una Fuente en OBS
Una vez que tienes tu escena configurada, debes agregar una fuente de video para capturar la videollamada. Haz clic en el botón «+» en la pestaña «Fuentes» y selecciona la opción adecuada según el programa que estés utilizando (Google Meet o Zoom). Asegúrate de ajustar la posición y el tamaño de la fuente para que se ajuste correctamente en la escena.
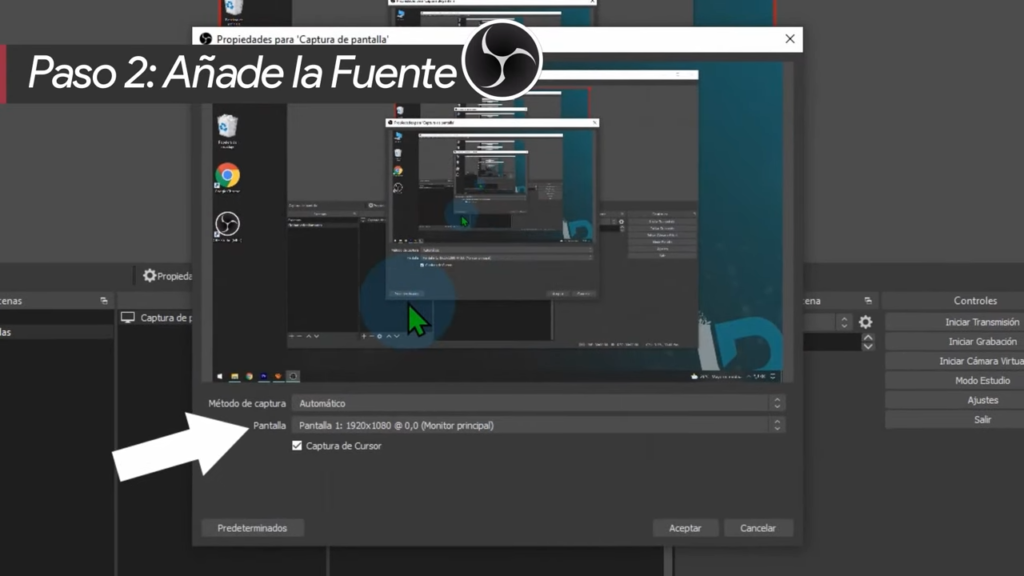
Paso 3: Comprueba el Audio en OBS
El audio es una parte crucial al grabar videollamadas. En OBS, ve a la sección «Mezclador de audio» y asegúrate de que tanto el audio del sistema como el del micrófono estén activados. Esto garantizará que se grabe tanto el sonido de la videollamada como tus comentarios.
Paso 4: Elige la carpeta donde guardar el vídeo
Antes de comenzar a grabar, selecciona la carpeta en la que deseas guardar tus videollamadas. Ve a «Configuración» y luego a «Salida». Haz clic en «Buscar» y elige la ubicación deseada en tu computadora. También puedes ajustar la calidad de video y audio según tus preferencias.
Cómo grabar videollamadas de Google Meet
Para grabar videollamadas de Google Meet, asegúrate de tener instalada la extensión «Google Meet Enhancement Suite» en tu navegador. Una vez que estés en la videollamada, haz clic en el ícono de la extensión y selecciona «Iniciar grabación». La grabación comenzará y se guardará automáticamente en la carpeta que elegiste en OBS.
Cómo grabar videollamadas de Zoom
En el caso de Zoom, la función de grabación está disponible directamente en la aplicación. Antes de unirte a la videollamada, asegúrate de habilitar la opción de grabación en la configuración de Zoom. Durante la videollamada, haz clic en el botón «Grabar» en la barra de herramientas de Zoom. La grabación se iniciará y se guardará en tu computadora.
Recuerda que es importante obtener el consentimiento de todas las partes involucradas antes de grabar una videollamada. Respeta la privacidad y utiliza estas herramientas de manera responsable.
¡Ahora estás listo para grabar videollamadas de Google Meet y Zoom sin problemas! Disfruta de la posibilidad de revivir esos momentos importantes o compartirlos con otros cuando lo desees. Siempre recuerda ser cauteloso y respetuoso al utilizar estas funciones.
Preguntas frecuentes
1. ¿Necesito permiso para grabar una videollamada?
Sí, es importante obtener el consentimiento de todas las partes involucradas antes de grabar una videollamada. Respeta la privacidad de los demás y asegúrate de informarles que estás grabando la llamada.
2. ¿Cuál es la mejor herramienta para grabar videollamadas?
Una de las mejores herramientas para grabar videollamadas es OBS (Open Broadcaster Software). Es de código abierto, fácil de usar y ofrece muchas opciones de personalización. Además, OBS es compatible con una amplia gama de plataformas y programas de videollamadas, incluyendo Google Meet y Zoom.





















