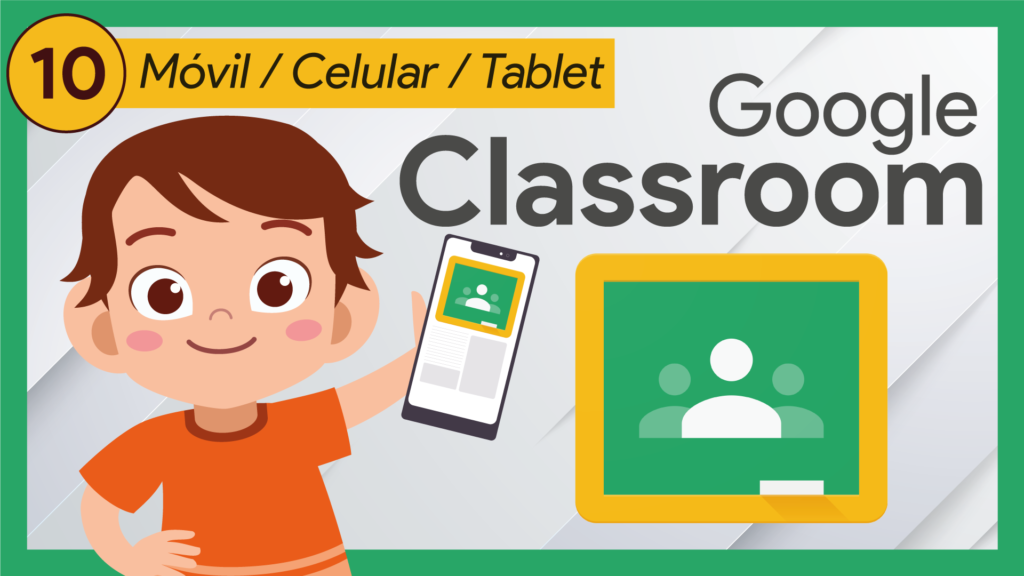<div data-elementor-type="wp-post" data-elementor-id="5441" class="elementor elementor-5441" data-elementor-settings="{"ha_cmc_init_switcher":"no"}" data-elementor-post-type="post">
<section class="elementor-section elementor-top-section elementor-element elementor-element-5ddc6c2b elementor-section-boxed elementor-section-height-default elementor-section-height-default" data-id="5ddc6c2b" data-element_type="section" data-settings="{"_ha_eqh_enable":false}">
<div class="elementor-container elementor-column-gap-default">
<div class="elementor-column elementor-col-100 elementor-top-column elementor-element elementor-element-3842260d" data-id="3842260d" data-element_type="column">
<div class="elementor-widget-wrap elementor-element-populated">
<div class="elementor-element elementor-element-40b160a5 elementor-widget elementor-widget-text-editor" data-id="40b160a5" data-element_type="widget" data-widget_type="text-editor.default">
<div class="elementor-widget-container"> </div>
</div>
</div>
</div>
</div>
</section>
<div class="elementor-element elementor-element-e303bed e-flex e-con-boxed e-con e-parent" data-id="e303bed" data-element_type="container" data-settings="{"_ha_eqh_enable":false}">
<div class="e-con-inner">
<div class="elementor-element elementor-element-f0e5b3d elementor-widget elementor-widget-text-editor" data-id="f0e5b3d" data-element_type="widget" data-widget_type="text-editor.default">
<div class="elementor-widget-container">
<p>En este nuevo episodio del curso completo de Google Classroom para alumnos, exploraremos otro tipo de tarea comúnmente asignada por los profesores. Aprenderemos cómo abordar una tarea que involucra descargar un archivo, hacer una copia, poner nuestro nombre y realizarla de manera efectiva. ¡Vamos a desglosar cada paso para que puedas enfrentar este tipo de tareas sin preocupaciones!</p>Comenzando con la lectura y revisión de tareas
Como siempre, el primer paso es leer detenidamente los enunciados de la tarea. Verifica que la fecha de entrega aún no haya pasado y presta atención a los puntos que vale el ejercicio. Esto te ayudará a planificar tu trabajo de manera eficiente.